Upload, Delete and Manage Files
NodeShift Storage offers a service for storing and delivering vast quantities of data in an S3-compatible object storage system. Each Storage Bucket functions as a personal repository for file storage and delivery.
Upload Files in the Dashboard
After creating your NodeShift Storage Bucket, you can upload files to it. There are two methods to uploading files using the Dashboard, you can either press on the ‘Upload Files' button at the top right corner of your Storage Bucket Instance or you can drag and drop the files into the Storage Bucket Instance page.
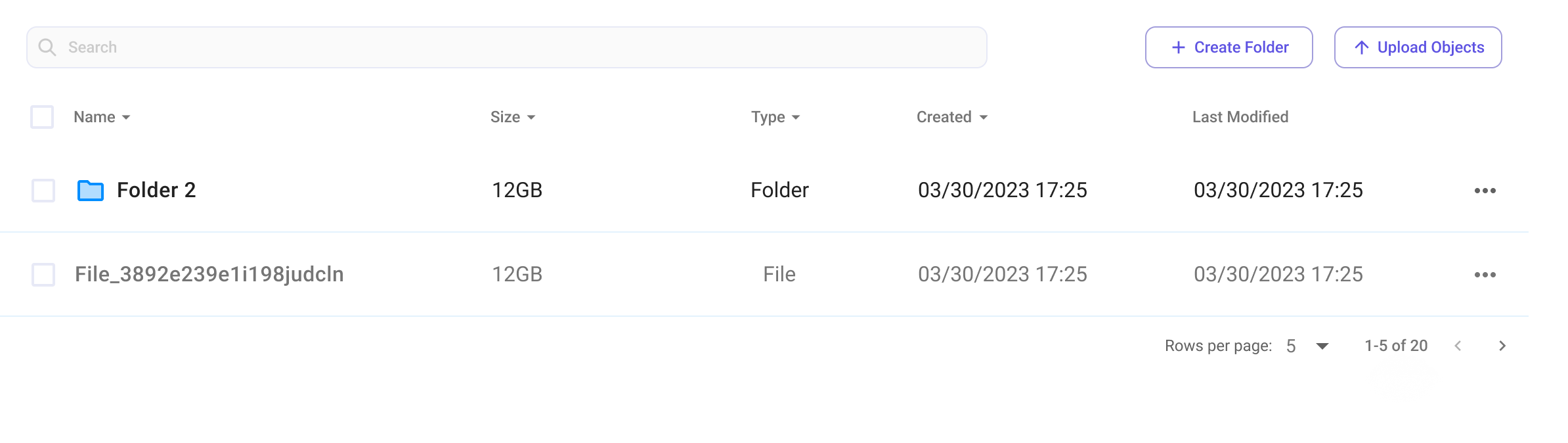
Download Files in the Dashboard
You can retrieve the uploaded files by selecting the three dots to the right of the file’s ‘Last Modified Date’ and from the dropdown list select the ‘Download’ option. It is also possible to download multiple files by selecting the checkboxes next to each file’s name and then choosing the ‘Download’ option from the dropdown.
Delete Files in the Dashboard
You can delete the uploaded files by selecting the three dots to the right of the file’s ‘Last Modified Date’ and from the dropdown list select the ‘Delete’ option. It is also possible to delete multiple files by selecting the checkboxes next to each file’s name and then choosing the ‘Delete’ option from the dropdown.
Create a Folder in the Dashboard
In NodeShift Storage, folders serve as organizational tools for users to arrange and conceptualize their assets.
However, it is important to note that NodeShift folders are object stores that do not have a hierarchical structure. Instead, they function as flat key/value file systems, which enables them to exhibit scalability, redundancy, and reliability. Consequently, folders within an object store behave differently compared to folders in traditional directory-based file systems that have branching hierarchies.
In order to create a folder, navigate to the Storage Bucket Instance in which you would like to create it and press the ‘Create Folder’ option at the right hand corner.
You can delete folders by selecting the three dots to the right of the folder’s ‘Last Modified Date’ and from the dropdown list select the ‘Delete’ option. It is also possible to delete multiple folders by selecting the checkboxes next to each folder’s name and then choosing the ‘Delete’ option from the dropdown.